Memanfaatkan fotocopy Canon ir6570 sebagai scanner
2 min readTema tulisan saya di blog ini memang tidak begitu konsisten, sering campur ataupun ganti-ganti. Kali ini saya akan sharing mengenai setting mesin fotocopy Canon ir6570 agar bisa digunakan menjadi scanner dan file hasil scan langsung masuk ke sharing komputer. Dari hasil coba-coba saya, tidak semua Canon ir6570 bisa dipakai untuk scan dengan metode yang saya pakai ini, entah karena perbedaan setting atau karena apa saya belum menemukan penyebabnya.
Syarat utama adalah ada mesin fotocopy Canon ir6570 dan terhubung ke jaringan serta PC dengan sharing data yang bisa diakses dari jaringan. Untuk sharing data, diusahakan agar everyone diberi akses untuk read write serta ditambahkan satu user tertentu yang memiliki full access untuk folder sharing tersebut.
Pertama pastikan service SMB diaktifkan di mesin fotocopynya, ini bisa dicek melalui web management dari mesin tersebut

Jika sudah aktif, tinggal melanjutkan ke langkah berikutnya, jika belum aktif, maka aktifkan dulu dengan cara masuk ke Add. Func. – Custom Setting – SMB Server Setting, cukup centang pada Use SMB Server lalu klik OK.
Langkah berikutnya adalah membuat address book

klik Address – Adress Book – Pilih Address Book yang diinginkan

Kemudian klik register new address

Lalu pada typenya pilih File

Kemudian isi address booknya
- Isi nama dari address booknya
- Pilih protocol Windows(SMB)
- Isi Host Name, host name ini diisi dengan nama komputer yang digunakan untuk menyimpan hasil scan yang sudah disharing tadi, dengan format hostname
- File Path, diisi dengan nama/path folder yang dishare
- User. diisi dengan username yang diberi full akses ke sharing folder tersebut
- Password, diisi dengan password dari user tersebut
Setelah selesai melakukan setting seperti diatas, saatnya untuk mencoba, langsung ke mesin fotocopynya
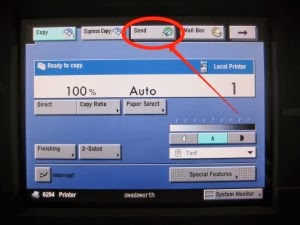
Pilih tab send

Atur format file, atur ukuran dokumen yang discan, pilih address book yang telah dibuat tadi

centang address book yang dipilih lalu tekan OK

lalu tekan start untuk memulai proses scan
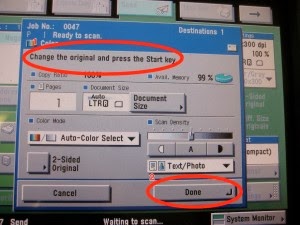
apabila sudah selesai pilih done, kemudian anda tinggal cek di sharing komputernya, apabila ada file dengan nama yang berformat tanggal (biasanya kombinasi tanggal,tahun dan waktu) maka sudah berhasil, apabila belum bisa dicek ulang, terutama di bagian sharing datanya, pastikan user everyone memiliki hak akses untuk read write dan usernya full access.
Semoga berguna.
Mungkin mas bro gan sob tertarik juga untuk membaca artikel ini :
Widget not in any sidebars






manyimpan data svan dari printer canon ke komputer
cara menyimpan hasil scan atau menampilkan hasil scan dari printer canon ke komputer. bagaimana caranya
Itukan ada proses bikin address book di mesinnya, itu yg ngarahin dimana filenya akan disimpan, kalau sharing udah bener,nanti tinggal dicek di komputerny difolder yg dishare tadi, file hasil scan sudah tersimpan disitu.
TX/RX INCOMPLETE, ERROR. Masalahnya dimana yach?? Mohon bantuannya. sudah ngikutin sesuai instruksi di atas, tapi pada saat proses scan dilakukan yang keluar hasil seperti gambar di bawah ini
http://i.imgur.com/bEJrHnX.png
Kemungkinan datasharenya masih belum benar, coba ditest akses datasharenya dr komputer lain dengan username yang telah dibuat, bisa masuk atau tidak? Dan pastikan datasharenya dibuka full akses untuk everyone nya dulu, dan hindari pemakaian empty password
masuk ke web management lewat mana ya?
Lewat browser, internet explorer atau yg lain, asumsinya mesin tersebut sudah terkoneksi ke jaringan, bisa dipasangi ip address serta service webnya bisa jalan.